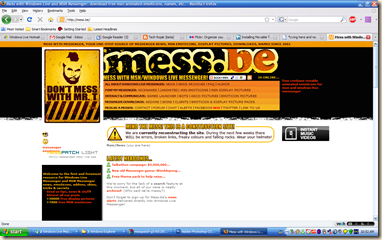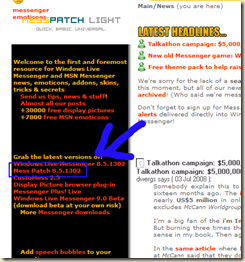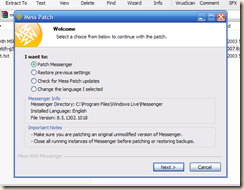This post will start a series of posts introducing as well as providing insight into the workings of an OSX desktop.
The Mac Desktop
In it's pristine state the OSX desktop will look like the illustration above, minus the icons other than "Casper Jen's Mac" and a few changed icons in the docks at the bottom of the screenie. The basic elements are outlines in the diagram below. These elements will be elaborated in the next sections.
The Dock
The most prominent feature of the Mac desktop is the dock. The dock functions like Window's quick launch bar and contains shortcuts to applications put in there by the user as well as applications that are current running/minimized.
Generally, applications that are currently running will show up with a blue dot unser it's icon. In my case, the running applications are (from left) Finder, Firefox, Adium, iTunes etc etc.
You will notice that there is a separator to the middle right of the dock. To the right of the separator are 2 "stacks". These are shortcuts to important folders which the user would like to have quick access to. This feature will be elaborated in a later post.
Further to the right are 5 minimized windows of the applications that are running. The good thing about this feature is that it provides a real time view of the applications. This really helps a lot if you are waiting for a feature to complete it's process and are working on another thing at the same time.
The last icon is the "Trash" icon. it functions exactly like the recycle bin in windows.
The Menu
The top bar of the OSX contains two elements, the menu and the taskbar. The menu is where most functions of a running program are put into. It functions similarly to the "file" menu under windows. In OSX, the "file" menu will always be on the top bar as illustrated in the following pictures:

The Taskbar lies to the right side of the top bar and functions similarly to windows' taskbar. They both contain similar elements like time, battery level indicator, network connections etc etc etc.
The rightmost icon (the microscope) represents the spotlight search function of the OSX. Clicking on this icon enables the user to search the system for their needed files and folders as well as starting applications. This function will also be elaborated in a future post.
Icons
This concludes the introduction to the Mac OSX desktop. In the next few posts I will elaborate on the various sections of the default user interface, and hopefully reveal a few hidden gems as well..
Wish you all a very happy Wesak and Mothers' day.
seehua